סודות הפילטרים- 3 - High Pass


עוד בראשית דרכה צויידה פוטושופ במגוון פילטרים לטשטוש וחידוד פרטים בתמונה. הפילטר High Pass מבצע מספר פעולות שתוצאתן חידוד, או טשטוש התמונה. המונח נלקח מעולם האלקטרוניקה, בו מסננים אותות לא רצויים לטובת המשך עיבוד האות. כעיקרון, ניתן לחלק את המידע בתמונה לשני תדרים- גבוהים- המכילים פרטים (בהירות וניגודיות) ונמוכים המכילים את מרכיב הצבע. הפילטר High Pass מבטל את מרבית הצבעים בתמונה ומדגיש פרטים בהתאם לנתון הרדיוס שנקבע בחלון הפילטר. עד כאן אולי ברור ומוכר- רק שלפילטר זה מספר שימושים מפתיעים כפי שנציג במאמר זה.
-
בדוגמא השמאלית לפני הפעלת הפילטר High Pass ובדוגמא הימנית לאחר הפעלת הפילטר.



01 שימוש בפילטר לצורכי חידוד
הפילטר High Pass מתפריט Filter>Other מאפשר להדגיש פרטים בתמונה ופעולתו בפועל הפוכה לפילטר Gaussian Blur. הפילטר משמר פרטים בקצוות אובייקטים ומתעלם משאר הפרטים בתמונה. התוצאה מהפעלת הפילטר נראית חסרת שימוש, מאחר והיא מציגה גירסה אפורה ושטוחה של התמונה. אך החלפת שיטת השילוב של השכבה, או הפעלת פקודות נוספות אחרות עשויות להשיג תוצאות מעניינות. בדוגמא הבאה נשתמש בפילטר לחידוד פרטים בתמונה:
-
בשלב ראשון מומלץ לשכפל את השכבה באמצעות קיצור המקלדת Cmd+J במק, או Ctrl+J בחלונות.
-
כעת מומלץ לבטל את רוויית הצבעים (שנותרו) בשכבה באמצעות הפקודה Desaturate מתפריט Image>Adjustments.
-
בשלב זה יש להמיר את השכבה לשכבת אובייקט חכם באמצעות לחיצה עם לחצן ימני על דמות השכבה בחלון השכבות ובחירה בפקודה Convert to Smart Object מהתפריט הנשלף.
-
לפני שימוש בפילטר יש להחליף את שיטת השילוב של השכבה ל-Soft Light. הסבר על שיטות השילוב בהמשך.
-
כעת יש להפעיל את פילטר High Pass מתפריט Filter>Other. בחלון שנפתח יש לקבוע בשלב ראשון ערך רדיוס נמוך. ערך הרדיוס קובע את רוחב האזור בו יודגשו פרטים. ערך גבוה עלול להציג הילות סביב קווי המתאר בתמונה ולכן כדאי לבחון את התמונה ב-100 אחוז תצוגה בעת הפעלת הפילטר (ניתן לקבוע תצוגה זו גם בעת השימוש בפילטר באמצעות שימוש בקיצור המקלדת Cmd+1 במק, או Ctrl+1 בחלונות). הערך שיש לקבוע איננו אחיד מאחר והוא בהתאם למימדי התמונה והפרטים שיש לחדד. בדוגמא זו נקבע הערך 1.6 פיקסלים, אך ערך זה מתאים לתמונה זו. במידה והגעת לתוצאה הרצוייה אשר את החלון (OK).

02 חידוד ברירני
ראוי לציין שפוטושופ, או כל תוכנה אחרת, לא באמת מחדדת את התמונה- אלא מגדילה ניגודיות בקווי מתאר ובפועל יוצרת אשלייה של חדות. על מנת להגדיל את האשלייה מומלץ להגביל את החידוד רק לאזור הנושא בתמונה. כדי לעשות זאת יש להחזיק את מקש Option במק, או alt בחלונות וללחוץ על כפתור המסיכה בתחתית חלון השכבות (A). פעולה זו הסתירה כליל את השפעת הפילטר על התמונה. כעת, יש לבחור בכלי המכחול ובצבע חזית לבן ולצבוע רק את האזורים בתמונה שבכוונתכם לחדד. צביעת המסיכה בלבן חושפת בפועל את השפעת הפילטר באזורים הנצבעים (B). כאמור מומלץ להתעלם מהרקע ולצבוע רק אזורים בנושא כדי למשוך את עיני הצופה לנושא המצולם.

03 שימוש בשיטות שילוב
כזכור, טרם הפעלת הפילטר החלפנו את שיטת השילוב של שכבת החידוד ב-Soft Light. שיטת שילוב זו נמנית על משפחת שיטות השילוב הניגודיות. שיטות שילוב ממשפחה זו מגדילות את הניגודיות בתמונה אך לא פחות חשוב מבטלות אפורים. בפועל כל אפור שערך הבהירות שלו גדול מ-50% יבהיר את הפיקסלים תחתיו וכל אפור שערך בהירותו קטן מ-50% יכהה את הפיקסלים תחתיו. בפועל קווי המתאר בתמונה יודגשו והתמונה תיראה חדה יותר. שיטת השילוב Soft Light היא המתונה מבין שיטות השילוב במשפחה זו. להגדלת עוצמת החידוד ניתן להיעזר בשיטת השילוב (A) Overlay. במידה ושיטת שילוב זו עדיין לא מספקת ניתן לנסות את שיטות השילוב Vivid Light ו-Linear Light. בשימוש בשיטות שילוב אלו מומלץ להפחית את אחוז אטימות השכבה כדי למתן את השפעתה.
שימו לב! אין תמונה חדה מדי, אך יש תמונה מחודדת מדי ולכן מומלץ להימנע מחידוד מוגזם שייצור הילות סביב קווי מתאר ו/או ידגיש גרעיניות בתמונה.


בדוגמא העליונה לפני הפעלת הפילטר High Pass ובדוגמא התחתונה לאחר הפעלת הפילטר ושימוש במסיכה להסתרת אזורים בתמונה שלא יחודדו, למשל השמיים.
04 העמקה או עמעום פרטים בתמונה
לעיתים התמונה שברשותינו חדה, אך בד בבד שטוחה ודורשת טיפול שונה. בעוד חידוד מתבצע על קווי מתאר של עצמים בתמונה, העמקת פרטים מנסה להדגיש אזורים בתמונה באמצעות העצמת ניגודיות אזורית. גם כאן הפילטר High Pass מסייע באמצעות שינוי קטן.
-
כמו תמיד, יש לשכפל את שכבת התמונה (Cmd/Ctrl+J).
-
כעת יש לבטל את רוויית הצבעים בשכבה- ניתן להיעזר בקיצור המקלדת Cmd+Shift+U במק, או Ctrl+Shift+U בחלונות.
יש להמיר את השכבה לשכבת אובייקט חכם ולשנות את שיטת השילוב של השכבה ל-Soft Light. -
כעת יש להפעיל את הפילטר High Pass מתפריט Filter>Other. בחלון שנפתח יש לקבוע ערך רדיוס גבוה (60-20 פיקסלים). ערך גבוה יגדיל את רוחב השינוי כך שאזורים כהים יוכהו ואזורים בהירים יובהרו. בפועל מתבצעת הוספת ניגודיות אזורית המדגישה פרטים אך באופן שאינו משנה משמעותית את חדות התמונה.
-
לאחר אישור החלון ניתן, במידת הצורך, להפחית את אטימות השכבה לעמעום האפקט, או להחליף את שיטת השילוב שלה ל-Overlay להעצמתו. גם כאן ניתן להגביל את השפעת האפקט על אזורים בתמונה באמצעות מסיכה.
-
במידה וברצונכם דווקא לעמעם את האזור יש להפעיל על שכבת החידוד את הפקודה Invert מתפריט Image>Adjustments. בשל היפוך הגוונים קווי המתאר יעומעמו והתמונה תתרכך.
טיפ בונוס: על מנת לחשוף את השפעת הפילטר באופן חלקי באזורים מסויימים, ניתן להיעזר במברשת רכה באטימות נמוכה ולצבוע את האזור באופן הדרגתי עד להשגת העוצמה הרצוייה.
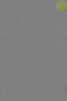


05 יצירת איור מתמונה
המרת תמונה לאיור היא משאת נפשם של לא מעט מעצבים. הפילטר High Pass מהווה שלב חשוב בדרך ליצירה מסוג זה, מאחר והוא מדגיש קווי מתאר- אבן היסוד של כל איור.
-
בשלב ראשון יש לשכפל את השכבה (Cmd/Ctrl+J) (A).
-
כעת יש להמיר את השכבה לשכבת אובייקט חכם ולהפעיל את הפילטר High Pass מתפריט Filter>Other. בחלון שנפתח יש לקבוע ערך בינוני (בדרך כלל בין 6 ל-12 פיקסלים) (B).
שימו לב שערך הרדיוס משפיע על אופי קו המתאר של האיור- ערך נמוך ישיג קו מתאר דק ואילו ערך בינוני ישיג קו מתאר עבה יותר. אל דאגה- מאחר והמרת את השכבה לשכבת אובייקט חכם תוכל בכל שלב לערוך פילטר זה להשגת התוצאות הרצויות.
-
בשלב זה יש להוסיף את שכבת ההתאמה Threshold ובחלון שנפתח יש לגרור את המכוון שמאלה להפחתת הפרטים, או ימינה להגדלת הפרטים (C). גרירת המכוון היא בהתאם לתמונה. מאחר ומדובר באיור ובכוונתנו לצמצם פרטים- נגרור את המכוון מעט שמאלה עד להשגת התוצאה הרצוייה (D).


-
במרבית המקרים קווי המתאר יהיו מפורטים מדי ויכללו ׳לכלוך׳ בלתי רצוי. כדי לנקות אותו יש ליצור שכבה מעל שכבת ה-High Pass ומתחת לשכבת Threshold.
-
יש לבחור בכלי העיפרון ובצבע חזית לבן ולצבוע את כל האזורים שאינם רצויים (E).
-
עם סיום ניקוי האיור יש לסמן את השכבה העליונה וליצור שכבה משוטחת של השכבות המוצגות באמצעות החזקת מקש Option במק, או alt בחלונות והפעלת הפקודה Merge Visible מתפריט Layer. יש לשנות את שם השכבה ל-Drawing.
-
כעת יש יש להחליף את שיטת השילוב של השכבה ב-Multiply.


-
לצביעת האיור יש לסמן את האזור הרצוי באמצעות כל כלי בחירה שנוח לכם (כלי הלאסו, מטה הקסם וכדומה) ולהוסיף שכבת מילוי מסוג Solid Color (Layer>New Fill Layer) (B). בחלון בורר הצבע יש לבחור בצבע הרצוי ולאשר את החלון.
-
יש לוודא ששכבת האיור (Drawing) ממוקמת תמיד בראש רשימת השכבות.
-
טיפ בונוס- כפי שניתן לראות האיור בשלב זה מעט שטוח (F). כדי להעניק לו נפח ניתן להיעזר בתמונת המקור- בדוגמא זו יצרנו אזור בחירה של העור של המצולם, סימנו את שכבת תמונת המקור, יצרנו מאזור הבחירה שכבה (Cmd/Ctrl+J), ביטלנו רוויית צבעים (Image>Adjustments>Desaturate) והחלפנו את שיטת השילוב של השכבה ב-Soft Light. כל שנותר הוא למקם את השכבה בראש רשימת השכבות (G).
- לפרק הראשון העוסק בפילטר Emboss
- לפרק השני העוסק בפילטר Minimum וב-Maximum
- לפרק הרביעי העוסק בפילטר Gaussian Blur
- לפרק החמישי העוסק בפילטר Add Noise
- לפרק השישי העוסק בפילטר Wind
תגיות: סודות, פילטרים, פוטושופ, אפקט, חידוד, טשטוש, איור, יגאל לוי, פוטושופמאסטר, Sharpen, Details, Drawing ,High Pass ,Photoshopmaster ,Yigal Levi ,Effect
